Bagi orang-orang yang bekerja dalam bidang networking, meremote komputer user lain sangatlah bermanfaat, karena disamping menghemat tenaga yang dikeluarkan tanpa harus datang ke komputer user, dapat menghemat waktu juga yang berdampak pada performance pekerjaan. Banyak cara untuk menjalankan komputer user lain (meremote komputer) dengan berbagai software yang beredar saat ini, salah satunya radmin, vmware, dll. Kali ini saya akan mengajak para pembaca untuk menggunakan software remote yang sudah terinstall di windows yang kita gunakan (untuk windows xp atau versi di atas xp), nama software tersebut sudah tidak asing kita dengar, yaitu "Remote Desktop Connection".
Mari kita mulai cara setting dan menjalankannya, ikuti langkah-langkahnya ya :
Untuk komputer yang hendak kita remote perlu dilakukan setting seperti langkah-langkah dibawah ini :
1. buka system properties (start -> control panel -> system)
2. buka tab remote -> centang "allow users to connect remotely...." -> ok
Ok, langkah diatas sangat menentukan komputer user yang hendak kita remote bisa kita kendalikan ato tidak, untuk itu sebelum meremote komputer user lain, perlu melakukan langkah tersebut. Langkah selanjutnya kita siap melakukan remote ke komputer user lain, mari kita ikuti :
1. buka "remote desktop connection" (start -> all programs -> acessories -> communications -> remote desktop connection)
2. di menu drop down remote desktop connection, isikan dengan nama komputer user yang hendak kita remote, contoh nama komputernya : johannesxp. Lalu klik connect, setelah komputer kita berhasil menemukan komputer yang hendak diremote maka akan muncul tampilan berikut:
3. isikan username, password, & log on to sesuai dengan user account komputer lokal (account komputer yang hendak di remote). Jika log on tonya berubah maka username & passwordpun diisikan sesuai user account yang telah dibuat di komputer lokal (account komputer yang hendak di remote)
4. setelah berhasil, maka layar komputer user lain akan ditampilkan di layar komputer kita dan kita bisa dengan leluasa menggunakan komputer user lain tersebut, seperti menjalankan komputer kita, berikut contoh tampilan komputer yang di remote:
SEMOGA BERHASIL :)
Langganan:
Posting Komentar (Atom)

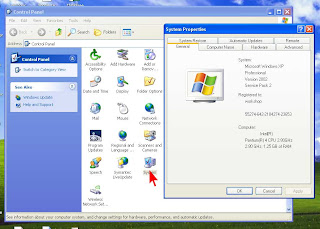
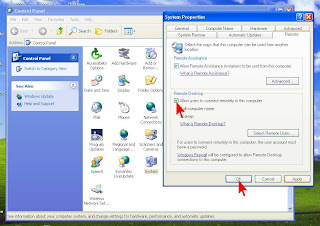
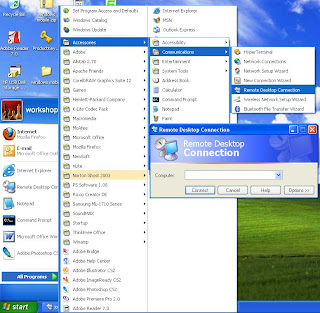
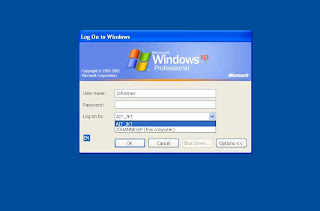




Tidak ada komentar:
Posting Komentar